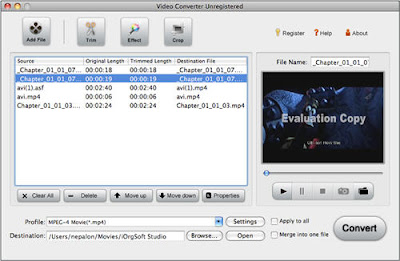 iMovie is designed to work with a digital video camera that uses industry-standard DV format. As a result, iMovie is optimized to work with a DV film, and all were imported to iMovie is converted to DV.
iMovie is designed to work with a digital video camera that uses industry-standard DV format. As a result, iMovie is optimized to work with a DV film, and all were imported to iMovie is converted to DV.AVI file format is one that is used for PC users and always be a problem is the inability to directly import. Avi to iMovie on the Mac, which is a big problem if you have an important project to do so within strict. Video converter for Mac is the ideal program that can be imported. Avi files to iMovie with a little complexity. Accurately speaking, the video converter for Mac can convert. Avi to iMovie readable format such as DV, MPEG-4, MPEG-2, M4V, and no other codec that is needed at all.
Step by step on how to import. Avi files to iMovie on the Mac?
Step 1. Download and install the video converter for Mac
We have launched several versions of the program, the latest is 3.3.8. We encourage you to download a free program to have a full evaluation on the performance and welcome you to contact our customer service online.
IMovie to import AVI.
Step 2. Load AVI video file
Program support batch mode, which means you can load as much as a video file at once. Add hit ... to select the video files stored on your computer, then click ok to commit.
IMovie to import AVI.
Step 3. Trim video
At the top of the panel, you will see there are Trim, Crop and Effects tab, each have their own specific functions. I would like to take the Trim tab for example.
Trim tab click will open the window to edit the video. Drag the slider to the first location to set the start time and drag the slider to set the second time expired. Click ok to commit.
IMovie to import AVI.
Step 4. Convert video
Hit Convert to convert the entire list of video files to iMovie understood.
IMovie to import AVI.
Tips:
Profile: at the bottom of the panel, you are expected to select the output format drop down list next to the field's
Objectives: at the bottom of the panel, you are expected to teach in the program where to save the video output by selecting from the drop-down list next to the Destination field.
Step 5 Import video to iMovie
IMoive the first time, and select File> Import, next, select the video you want to convert to import from the library project, finally click Open to import.

















0 comments:
Post a Comment